Im neuesten Online-Update der Version 17.0 haben wir in der Mitarbeiter-Stammdatenmaske ein neues Feld „Unterschrift“ eingefügt. Mittels diesem Feld, können Sie nun über die Platzhalter-Routine automatisch die Unterschrift des aktuell in aB-Agenta eingeloggten Mitarbeiters, z. B. in ein Word-Dokument einfügen lassen.
Vorraussetzung:
Jeder Mitarbeiter muss als Mitarbeiter-Datensatz in aB-Agenta erfasst werden und in dem Modul „Benutzer-Zugriffsrechte“ mit einem eigenen Zugang hinterlegt sein. Zusätzlich ist es erforderlich in den Benutzer-Zugriffsrechten, dass Feld „entsprechender Mitarbeiter“ ebenfalls mit dem Mitarbeiter zu befüllen.
Vorgehensweise:
- Scannnen Sie zunächst die gewünschte Unterschrift des Mitarbeiter ab und speichern diese anschließend auf der lokalen Festplatte ab.
Hinweis: Es können keine .pdf Dateien verwendet werden, sondern nur Grafikdateien wie z. B. .jpg. Deswegen achten Sie beim Scanvorgang darauf, dass Sie in den Voreinstellungen .jpg, .tif oder .png als Dateityp ausgewählt haben.
- Öffnen Sie in aB-Agenta das Datenblatt des entsprechenden Mitarbeiters.
- Durch einen Doppelklick in den freien Bereich des Feldes „Unterschrift“, öffnet sich das Explorer-Fenster „Bild auswählen“. Wählen Sie nun die zuvor abgespeicherte Datei mit der Unterschrift des Mitarbeiters aus. Alternativ können Sie die Datei auch direkt via Drag & Drop in das Unterschriften-Feld hinein ziehen.
- Klicken Sie nun in der Symbolleiste auf „Bearbeiten“ -> „Dokument“ (Drop-down Menü) -> „Vorlage bearbeiten“ und öffnen die entsprechende Vorlage in der die Unterschrift später eingefügt werden soll. Dort wo die Unterschrift erscheinen soll, tragen Sie nun den folgenden Platzhalter inkl. der Klammern ein: {Benutzer.Unterschrift}
- Speichern Sie die Vorlage ab.
Wenn Sie zukünftig diese Vorlage verwenden, wird automatisch die Unterschrift des derzeit in aB-Agenta eingeloggten Mitarbeiters eingefügt.
TIPP 1: Sollte die Unterschrift von den Proportionen zu groß oder klein sein, können Sie den Platzhalter, auch in eine Tabellen-Zelle einfügen. Öffnen Sie dazu die entsprechende Word-Vorlage (wie in Schritt 4 beschrieben) und stellen den Cursor an die Position, wo später die Unterschrift erscheinen soll. Klicken Sie nun auf „Einfügen“ und wählen den Punkt Tabelle 1×1 (1 Zeile, 1 Spalte). Tragen Sie nun wie oben beschrieben den entsprechenden Platzhalter {Benutzer.Unterschrift} in diese Zelle ein. Nun können Sie diese Zelle noch passend auf die richtige End-Größe skalieren.
TIPP 2: Sofern nicht die Unterschrift des aktuell eingeloggten Mitarbeiters erscheinen soll, sondern die des Mitarbeiters, der im Feld Betreuer unter dem Kunden hinterlegt ist, ändern Sie den Platzhalter auf {Betreuer.Unterschrift} ab.
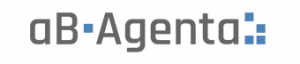
Änderung der BIC durch IBAN-Bestimmung 17.1.5161
Bei der Bestimmung der IBAN kann es erforderlich sein, dass die BIC angepasst werden muss. Die eventuelle Anpassung der BIC wird dabei vom Programm automatisch durchgeführt.
Ordner-Struktur für Autostart-Abfragen (Version 17.1.5150)
Gegebenenfalls ist es hilfreich, die Autostart-Abfragen für einen besseren Überblick zu strukturieren. Dieses können Sie nun mit entsprechenden Ordner unter Windows realisieren. Legen Sie die gewünschten Ordner einfach im Ordner der Autostart-Abfragen an und speichern die Abfragen entsprechend ab. Dieses können Sie entweder über aB-Agenta oder direkt über den Windows-Explorer (Pfad zum aB-Agenta Datenordner z. B. „C:aB-Agenta DatenAbfragenAutoStart“).
Anpassung Autostart-Optionen im Abfrage-Assistenten (Version 17.1.5150)
Die Interpretation der Einstellungen im Abschnitt „Autostart-Optionen“ auf der Registerkarte „Sonstiges“ hat sich mit diesem Update geändert.
Sollte der Haken „kein Autostart“ gesetzt sein und in der Benutzerliste sind keine Benutzer hinterlegt so wird diese Abfrage für den aktuell eingeloggten Benutzer nicht angezeigt bzw. ausgeführt. Wird jedoch ein Benutzer in der Liste hinterlegt, wird die Abfrage bei allen anderen angezeigt, außer für den in der Liste hinterlegten Mitarbeiter. Somit kann ein Ausschluss einzelner Benutzer realisiert werden. Dieses war bisher nur möglich, indem man in der Benutzerliste alle Benutzer auswählen musste, für die die entsprechende Abfrage gelten sollte.
Im Umkehrschluss gilt es natürlich genauso, wenn der Haken „kein Autostart“ nicht gesetzt ist.
Experten-Tipp: Datenaustausch mit Drittanbietern
Thema Schnittstellen: Welche sind vorhanden und was kann übermittelt werden? Die Antwort darauf finden Sie direkt auf unserer Internetseite unter folgendem Link:
https://artbase-software.de/seiten/maklersoftware_schnittstellen_kostenlos.html
Generell werden alle Standard-Schnittstellen (Ausnahme Zusatzmodule) in unserer Maklersoftware aB-Agenta, kostenlos zur Verfügung gestellt!
In den jeweiligen Rubriken (rechtes Navigationsmenü) finden Sie zu jeder Schnittstelle eine kurze Beschreibung des Herstellers und den Funktionsumfang in Verbindung mit aB-Agenta. Also was kann von aB-Agenta an die entsprechende Schnittstelle exportiert oder gegebenenfalls wieder importiert werden. Beachten Sie bitte auch die Hinweise bezüglich der Rahmenvereinbarungen die mit einigen Schnittstellenherstellern bestehen.
Hier zusätzlich nochmals die Aufstellung der bereits vorhanden Schnittstellen mit direktem Link zur entsprechenden Kurzbeschreibung auf unserer Homepage:
Vergleichs- & Analyserechner:
trxi – https://artbase-software.de/seiten/trixi.html
Nafi – https://artbase-software.de/seiten/nafi.html
Levelnine – https://artbase-software.de/seiten/levelnine.html
chegg.net – https://artbase-software.de/seiten/cheggnet.html
kaimann tariffinder – https://artbase-software.de/seiten/kaimaan.html
fb-Xpert – https://artbase-software.de/seiten/fbxpert.html
Mr-Money – https://artbase-software.de/seiten/mrmoney.html
VERSDIREKT – https://artbase-software.de/seiten/versdirekt.html
Softfair – https://artbase-software.de/seiten/softfair.html
MWS Braun Finanzanalyse – https://artbase-software.de/seiten/mwsbraun.html
Beratungsprotokolle:
EU-Protokoll – https://artbase-software.de/seiten/beratungsprotokoll_versicherungsmakler.html
VEMA Beratungsprotokoll – https://artbase-software.de/seiten/vema.html
Gesellschaften:
GDV – https://artbase-software.de/seiten/gdv.html
VHV MAX.NET – https://artbase-software.de/seiten/vhvmaxnet.html
Gesellschaft-Extranet – https://artbase-software.de/seiten/gesellschaft_extranet.html
Policierung:
TOGETHER – https://artbase-software.de/seiten/together.html
Sonstige:
Bestand.at – https://artbase-software.de/seiten/bestand_at.html
Das Örtliche – https://artbase-software.de/seiten/dasoertliche.html
Microsoft Office – https://artbase-software.de/seiten/msoffice.html
Kopieren von Dokumenten (Version 17.1.5136)
Die Kopierfunktion für Dokumente, welche in der Version 16.0 enthalten war, wurde jetzt in der Version 17.1 wieder freigeschaltet. Um ein entsprechendes Dokument zu kopieren, wählen Sie dieses aus und klicken anschließend in der Symbolleiste „Bearbeiten“ auf den Eintrag „Kopie – Ohne Unterdatensatz kopieren“. Soll das Dokument nun auf einen anderen Datensatz zugeordnet werden, wählen Sie diesen im Dokumenteneintrag, Abschnitt „Zuordnung“ über das Feld „Adresse“ neu aus.
Anzeige des aktuell selektierten Feldes beim Protokoll-Aufruf (Version 17.1.5136)
Wenn Sie in einem Datensatz ein Feld auswählen und dann das Protokoll zu diesem Datensatz aufrufen, wird der Protokolleintrag zu diesem Feld direkt markiert.
Anzeige der Historie zum aktuellen Feld (Version 17.1.5136)
In den Kontextmenüs der Tabelle und des Formulars wurde ein neuer Punkt „Feld-Historie“ eingefügt.
Wenn Sie auf diesen Punkt klicken, wird ein Popup mit dem Protokoll zum aktuellen Feld angezeigt.
Neuer Knopf zur Löschung des Abrechnungs-Zeitraums in der Provisionsabrechnung (Version 17.1.5136)
Im Dialog zur Berechnung der Provisionsforderungen wurde ein neuer Knopf zur Löschung des Abrechnungszeitraums eingefügt. Dieser Knopf bewirkt, dass die Felder „Von“ und „Bis“ im Abschnitt „Berechnung“ gelöscht werden und damit alle Buchungen sichtbar werden.
Experten-Tipp: Unterschrift eines Mitarbeiters automatisch über Platzhalter in ein Dokument einfügen lassen
Im neuesten Online-Update der Version 17.0 haben wir in der Mitarbeiter-Stammdatenmaske ein neues Feld „Unterschrift“ eingefügt. Mittels diesem Feld, können Sie nun über die Platzhalter-Routine automatisch die Unterschrift des aktuell in aB-Agenta eingeloggten Mitarbeiters, z. B. in ein Word-Dokument einfügen lassen.
Vorraussetzung:
Jeder Mitarbeiter muss als Mitarbeiter-Datensatz in aB-Agenta erfasst werden und in dem Modul „Benutzer-Zugriffsrechte“ mit einem eigenen Zugang hinterlegt sein. Zusätzlich ist es erforderlich in den Benutzer-Zugriffsrechten, dass Feld „entsprechender Mitarbeiter“ ebenfalls mit dem Mitarbeiter zu befüllen.
Vorgehensweise:
Hinweis: Es können keine .pdf Dateien verwendet werden, sondern nur Grafikdateien wie z. B. .jpg. Deswegen achten Sie beim Scanvorgang darauf, dass Sie in den Voreinstellungen .jpg, .tif oder .png als Dateityp ausgewählt haben.
Wenn Sie zukünftig diese Vorlage verwenden, wird automatisch die Unterschrift des derzeit in aB-Agenta eingeloggten Mitarbeiters eingefügt.
TIPP 1: Sollte die Unterschrift von den Proportionen zu groß oder klein sein, können Sie den Platzhalter, auch in eine Tabellen-Zelle einfügen. Öffnen Sie dazu die entsprechende Word-Vorlage (wie in Schritt 4 beschrieben) und stellen den Cursor an die Position, wo später die Unterschrift erscheinen soll. Klicken Sie nun auf „Einfügen“ und wählen den Punkt Tabelle 1×1 (1 Zeile, 1 Spalte). Tragen Sie nun wie oben beschrieben den entsprechenden Platzhalter {Benutzer.Unterschrift} in diese Zelle ein. Nun können Sie diese Zelle noch passend auf die richtige End-Größe skalieren.
TIPP 2: Sofern nicht die Unterschrift des aktuell eingeloggten Mitarbeiters erscheinen soll, sondern die des Mitarbeiters, der im Feld Betreuer unter dem Kunden hinterlegt ist, ändern Sie den Platzhalter auf {Betreuer.Unterschrift} ab.
GDV-/OMDS-Import Optimierung
Hatten Sie bisher im aB-Agenta die Vertragsnummern mit Sonderzeichen oder Leerzeichen erfasst, konnte der Vertrag über den GDV-/OMDS-Import nicht automatisch abgeglichen werden, so dass eine eventuelle manuelle Zuordnung erforderlich war.
Der GDV-/OMDS-Import wurde diesbezüglich optimiert und verbessert, so dass nun Sonderzeichen und Leerzeichen in der aB-Agenta Vertragsmaske beim Import unberücksichtigt bleiben. Eine manuelle Zuordnung aufgrund unterschiedlicher Vertragsnummern entfällt somit.