Experten-Tipp: Unterschrift eines Mitarbeiters automatisch über Platzhalter in ein Dokument einfügen lassen
Im neuesten Online-Update der Version 17.0 haben wir in der Mitarbeiter-Stammdatenmaske ein neues Feld „Unterschrift“ eingefügt. Mittels diesem Feld, können Sie nun über die Platzhalter-Routine automatisch die Unterschrift des aktuell in aB-Agenta eingeloggten Mitarbeiters, z. B. in ein Word-Dokument einfügen lassen.
Vorraussetzung:
Jeder Mitarbeiter muss als Mitarbeiter-Datensatz in aB-Agenta erfasst werden und in dem Modul „Benutzer-Zugriffsrechte“ mit einem eigenen Zugang hinterlegt sein. Zusätzlich ist es erforderlich in den Benutzer-Zugriffsrechten, dass Feld „entsprechender Mitarbeiter“ ebenfalls mit dem Mitarbeiter zu befüllen.
Vorgehensweise:
- Scannnen Sie zunächst die gewünschte Unterschrift des Mitarbeiter ab und speichern diese anschließend auf der lokalen Festplatte ab.
Hinweis: Es können keine .pdf Dateien verwendet werden, sondern nur Grafikdateien wie z. B. .jpg. Deswegen achten Sie beim Scanvorgang darauf, dass Sie in den Voreinstellungen .jpg, .tif oder .png als Dateityp ausgewählt haben. - Öffnen Sie in aB-Agenta das Datenblatt des entsprechenden Mitarbeiters.
- Durch einen Doppelklick in den freien Bereich des Feldes „Unterschrift“, öffnet sich das Explorer-Fenster „Bild auswählen“. Wählen Sie nun die zuvor abgespeicherte Datei mit der Unterschrift des Mitarbeiters aus. Alternativ können Sie die Datei auch direkt via Drag & Drop in das Unterschriften-Feld hinein ziehen.
- Klicken Sie nun in der Symbolleiste auf „Bearbeiten“ -> „Dokument“ (Drop-down Menü) -> „Vorlage bearbeiten“ und öffnen die entsprechende Vorlage in der die Unterschrift später eingefügt werden soll. Dort wo die Unterschrift erscheinen soll, tragen Sie nun den folgenden Platzhalter inkl. der Klammern ein: {Benutzer.Unterschrift}
- Speichern Sie die Vorlage ab.
Wenn Sie zukünftig diese Vorlage verwenden, wird automatisch die Unterschrift des derzeit in aB-Agenta eingeloggten Mitarbeiters eingefügt.
TIPP 1: Sollte die Unterschrift von den Proportionen zu groß oder klein sein, können Sie den Platzhalter, auch in eine Tabellen-Zelle einfügen. Öffnen Sie dazu die entsprechende Word-Vorlage (wie in Schritt 4 beschrieben) und stellen den Cursor an die Position, wo später die Unterschrift erscheinen soll. Klicken Sie nun auf „Einfügen“ und wählen den Punkt Tabelle 1×1 (1 Zeile, 1 Spalte). Tragen Sie nun wie oben beschrieben den entsprechenden Platzhalter {Benutzer.Unterschrift} in diese Zelle ein. Nun können Sie diese Zelle noch passend auf die richtige End-Größe skalieren.
TIPP 2: Sofern nicht die Unterschrift des aktuell eingeloggten Mitarbeiters erscheinen soll, sondern die des Mitarbeiters, der im Feld Betreuer unter dem Kunden hinterlegt ist, ändern Sie den Platzhalter auf {Betreuer.Unterschrift} ab.
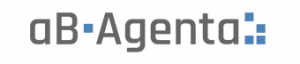

Hinterlasse einen Kommentar
An der Diskussion beteiligen?Hinterlasse uns deinen Kommentar!