Sollten Sie von aB-Agenta eine Notebook oder Filial-Version einsetzen, beachten Sie bitte die folgenden Hinweise, bzw. leiten diese an die entsprechenden Mitarbeiter weiter:
Leider hatte sich im letzten Online-Update kurzfristig ein Problem in Verbindung mit dem Datenabgleich ergeben. Dieses wurde aber sofort in der Version 17.1.5466 wieder behoben. Beim Datenabgleich wurden die Datensätze zwar abgeglichen, jedoch evtl. auf dem Notebook oder der Filial-Version entfernt. Die Datensätze sind jedoch noch alle vollständig auf der Hauptversion vorhanden! Da wir nicht genau sicherstellen können, ob Sie kurzfristig von diesem Update betroffen waren, bitten wir Sie zur Sicherheit die nachfolgende Schritte auszuführen, um die Datenbestände wieder korrekt zu synchronisieren.
Vorgehensweise:
-
Führen Sie bitte zuerst auf dem Server (Hauptversion) und danach auf allen anderen Rechnern (Notebook-Versionen, Filial-Versionen) ein Online-Update durch. Gehen Sie dazu in aB-Agenta in das Menü der "Zusatzmodule". Klicken Sie anschließend auf "Online-Update" und folgenden den weiteren Anweisungen. Nachdem Sie das Online-Update auf allen Rechnern durchgeführt haben, müssten nun alle mit der Programmversion 17.1.5466 oder höher arbeiten. Die Versionsnummer finden Sie in der Fensterüberschrift von aB-Agenta.
-
Nun müssen alle Mitarbeiter, welche mittels einer Notebook- oder Filial-Version arbeiten, nochmals das "Datenabgleich Modul" über den Menüpunkt "Zusatzmodule" starten.
-
Sollte der letzte Datenabgleich im Dezember erfolgt sein (siehe "Änderungen Import bis"), ändern Sie die Werte unter den Abgleich-Informationen bei dem Punkt "Änderungen Import bis" und "Änderungen Export bis" auf den 01.12.2014 ab (siehe Screenshot; die Uhrzeit hinter dem Datum spielt dabei keine Rolle, ebenso wenig ob der Zugriff unter dem Punkt "Abgleich-Daten-Ordner" über "Daten-Ordner" oder "Remote" erfolgt). War der letzte Datenabgleich vor dem 01.12.2014 müssen Sie diese Änderung nicht durchführen.
-
Im Feld "Abgleich-ID" löschen Sie bitte den bei Ihnen eingetragenen Wert, falls der letzte Datenabgleich wie zuvor beschrieben im Dezember stattgefunden hat.
-
Klicken Sie nun wie gewohnt auf "Änderungen abgleichen". Nachdem der Datenabgleich erfolgt ist, sind alle Datenbestände wieder synchron.

Sollten Sie noch Fragen haben, wenden Sie sich bitte wie gewohnt an unsere Kollegen vom Support.
Bis dahin wünschen Ihnen nochmals ein frohes Weihnachtsfest und einen guten Rutsch ins Jahr 2015.
Öffnungszeiten Büro Deutschland:
Unser Büro in Deutschland ist vom 24.12.2014 bis 02.01.2015 geschlossen. Ab 05.01.2015 sind wir wieder zu den gewohnten Zeiten für Sie erreichbar.
Öffnungszeiten Büro Österreich:
Unser Büro in Österreich ist vom 24.12.2014 bis 06.01.2015 geschlossen. Ab 07.01.2015 sind wir wieder zu den gewohnten Zeiten für Sie erreichbar.
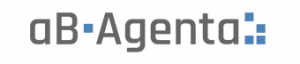
Neues Modul Dokumenten-Export (Version 17.1.5511)
aB-Agenta wurde um ein neues Feature ergänzt, das Modul für den Dokumenten-Export.
Mit Hilfe des Moduls können Sie abgelegte Dokumente zum Kunden, Vertrag oder Schaden direkt auf z. B. Ihre lokale Festplatte exportieren.
Um Dokumente eines bestimmten Kunden zu exportieren, öffnen Sie den Datensatz des Kunden und klicken anschließend rechts im Navigationsmenü auf den Eintrag „Dokumente“. Es wird die Liste aller Dokumente im rechten Fenster geöffnet. Gehen Sie nun in das Menü der „Zusatzmodule“ und klicken anschließend im Abschnitt „Import/Export“ auf den Eintrag „Dokumenten-Export“.
Anschließend öffnet sich das Fenster „Dokumenten-Export“, in dem Sie noch einzelne Dokumente, welche Sie nicht exportieren möchten, abwählen können oder über den „Abfrage-Assistenten“ gezielt selektieren können. Bestimmen Sie den Export-Ordner in den die Dokumente exportiert werden sollen.
Klicken Sie auf „Export“ und die Dokumente werden in den festgelegten Ordner exportiert. Dabei wird pro Objekt, bzw. Vorgang „Kunde, Vertrag oder Schaden“ ein separater Windows-Ordner als Unterordner im festgelegten Export-Ordner angelegt. Die jeweiligen Dokumente werden in diese Ordner exportiert. Beim Export wird der Dokumentenschutz aufgehoben und die Dokumente liegen unkomprimiert vor.
Automatische Aktualisierung der Autostart-Abfragen (Version 17.1.5507)
Neue Einstellungen in den Optionen sorgen für eine automatische Aktualisierung der Autostart-Abfragen.
Die Autostart-Abfragen können jetzt mittels einstellbarem Intervall automatisch aktualisiert werden. Dieses kann pro Abfrage im Abfrage-Assistent – Sonstiges – Autostart-Optionen eingestellt werden. Dazu setzen Sie den Haken bei „automatisch aktualisieren“.
Den Intervall für die Aktualisierung stellt man in den Arbeitsplatz-Einstellungen – Optionen für Daten-Ordner: … – Sonstiges – Aktualisierungsintervall Autostart-Abfragen in Minuten ein.
Experten-Tipp: Zeitersparnis beim GDV- und Daten-Import Modul
Sparen Sie Zeit beim GDV- oder Daten-Import, da der Schritt 1. „Temporären Datenordner für Import anlegen“ nicht immer erforderlich ist!
Dieser muss nämlich nur in bestimmten Fällen (z. B. bei internen aB-Agenta Datenbank-Anpassungen) durchgeführt werden. Ansonsten beginnen Sie direkt mit Schritt 2. „Datei(en) auswählen und in temp. Datenordner importieren“ (beim GDV-Import Modul) oder Schritt 2. „Import-Schema anlegen bzw. bearbeiten“ (beim Daten-Import Modul).
Sollte es doch erforderlich sein, den Schritt 1. durch zu führen, bekommen Sie einen entsprechenden Hinweistext seitens aB-Agenta.
Bereichs-Angabe beim Import von Provisionsdaten (Version 17.1.5504)
Neue Option beim Import von Prosisionsdaten.
Beim Import von Provisionsdaten können Sie nun für die zu importierenden Buchungen einen Datums-Bereich angeben. Alle Buchungen, die innerhalb dieses Bereichs liegen, werden importiert. Buchungen außerhalb werden nicht importiert und auch nicht in der Vorschau angezeit. Damit ist es möglich, den Import auf nur einen bestimmten Datumsbereich zu beschränken ohne dabei alle Daten in der Datei auszulesen.
Bei der Angabe des Datums-Bereichs ist das eingegebene „Von-Datum“ inklusive dem Tag und das „Bis-Datum“ exklusive, gilt also bis einschließlich dem Tag zuvor.
BiPRO Client: legen Sie direkt den Dokumenten-Typ beim Import fest (Version 17.1.5493)
Im BiPRO Client gibt es nun die Möglichkeit, beim Import von Dokumenten den Dokumenten-Typ für aB-Agenta direkt festzulegen.
Chat-Modul beenden: Funktionsänderung (Version 17.1.5493)
Wenn man bisher im Chat Fenster auf das rote Kreuz klickte, dann wurde das Modul komplett beendet. Dies haben wir nun geändert; mit Klick auf das rote Kreuz wird der Chat lediglich ausgeblendet / minimiert und nicht komplett geschlossen. Der Chat ist also noch im Hintergrund aktiv.
Wenn Sie das Chat-Modul komplett beenden möchten, so führen Sie bitte einen Rechtsklick auf das Chat-Icon unten rechts in Ihrer Tastleiste aus und klicken auf „Beenden“.
Neue Einstellung für die Dokumenten-Ablage (Version 17.1.5493)
In den Arbeitsplatz-Einstellungen wurde die neue Option „Standard-Eingabefeld“ im Abschnitt „Dokumenten-Verwaltung“ auf dem Reiter „Optionen für Daten-Ordner: …“ eingefügt.
Hier können Sie wählen, in welches Feld der Eingabefokus bei der Ablage von Dokumenten gesetzt wird.
Wichtiges Update für den Datenabgleich
Sollten Sie von aB-Agenta eine Notebook oder Filial-Version einsetzen, beachten Sie bitte die folgenden Hinweise, bzw. leiten diese an die entsprechenden Mitarbeiter weiter:
Leider hatte sich im letzten Online-Update kurzfristig ein Problem in Verbindung mit dem Datenabgleich ergeben. Dieses wurde aber sofort in der Version 17.1.5466 wieder behoben. Beim Datenabgleich wurden die Datensätze zwar abgeglichen, jedoch evtl. auf dem Notebook oder der Filial-Version entfernt. Die Datensätze sind jedoch noch alle vollständig auf der Hauptversion vorhanden! Da wir nicht genau sicherstellen können, ob Sie kurzfristig von diesem Update betroffen waren, bitten wir Sie zur Sicherheit die nachfolgende Schritte auszuführen, um die Datenbestände wieder korrekt zu synchronisieren.
Vorgehensweise:
Sollten Sie noch Fragen haben, wenden Sie sich bitte wie gewohnt an unsere Kollegen vom Support.
Bis dahin wünschen Ihnen nochmals ein frohes Weihnachtsfest und einen guten Rutsch ins Jahr 2015.
Unser Büro in Deutschland ist vom 24.12.2014 bis 02.01.2015 geschlossen. Ab 05.01.2015 sind wir wieder zu den gewohnten Zeiten für Sie erreichbar.
Unser Büro in Österreich ist vom 24.12.2014 bis 06.01.2015 geschlossen. Ab 07.01.2015 sind wir wieder zu den gewohnten Zeiten für Sie erreichbar.
Der Versicherungsbote: Platz 1 für Support & Kundentreue!
Laut der Umfrage des Versicherungsboten ist in punkto Support und Kundentreue jeder 6. Makler unzufrieden; Nicht jedoch bei uns!
Die artBase!-Software GmbH erfreut sich über Platz 1 in der Kategorie Zufriedenheit und Kundentreue!
Mit 99% Zufriedenheit und Kundentreue liegen wir ganz vorn; bewertet wurden:
„Ein überdurchschnittlich gutes Ergebnis in Sachen Support erzielt die artBase! Software GmbH mit aB-Agenta fx“ (Versicherungsbote, 11/2014)
Ebenfalls betont der Versicherungsbote, dass wir durch kürzere Einspielzeiten der Updates gegenüber den Mitbewerbern hervorstechen. Mit der Updatequalität sind unsere Kunden laut Umfrage sogar zu 100% zufrieden!
Wir bedanken uns ganz herzlich bei unseren Kunden und freuen uns über eine weiterhin gute Zusammenarbeit.
Experten-Tipp: Dokumentenerstellung unter Word 2013
Sie können aus aB-Agenta heraus keine Dokumente mehr mit Word 2013 erstellen? Doch, das können Sie. Wir zeigen wie´s geht.
Wenn Sie beim Erstellen von Word Dokumenten aus aB-Agenta heraus folgende Fehlermeldung erhalten, dann liegt das an Ihren Office Einstellungen.(Error 4605: Die Unprotect-Methode oder -Eigenschaft ist nicht verfügbar, weil dieser Befehl für den Lesemodus nicht zur Verfügung steht…)
Das Dokument wurde im Lesemodus geöffnet und steht nicht zur Bearbeitung zur Verfügung. Schauen Sie in Ihre WORD-Optionen (Einstellungen). Hier müssen Sie einfach im Reiter „Allgemein“ die Option „E-Mail Anlagen und andere nicht bearbeitbare Dateien im Lesemodus öffnen“ ausschalten.