Der Versand von „Serien-Brief/Mail“ über „Einzelbrief“ wurde vereinfacht und durch neue Funktionen verbessert.
Wenn Sie einen Serienbrief über Einzelbrief erstellen möchten, erscheint nun ein Dialog, in dem man alle benötigten Einstellungen vornehmen kann, die bisher über mehrere Fenster verteilt abgefragt wurden.

Als erstes müssen Sie eine Dokumenten-Vorlage für den Serien-Brief/Mail auswählen indem Sie auf den Knopf rechts neben der Vorlagen-Anzeige klicken. Entweder haben Sie diese im Vorfeld schon erstellt oder durch einen Klick auf den Knopf rechts daneben wird die ausgewählte Vorlage im Vorschaumodus geöffnet und kann bei Bedarf noch angepasst werden.
Im Abschnitt „Allgemeine Optionen“ können Sie folgende Dinge festlegen:
| Dokument im Archiv ablegen |
Diese Option ist standardmäßig schon aktiviert, kann aber deaktiviert werden. Dadurch wird der Serien-Brief/Mail zu den entsprechenden Datensätzen in der Dokumenten-Verwaltung abgelegt. Um zum Dokumenten-Datensatz noch diverse Zusatzinfos, wie z. B. den „Typ“ oder „Info“ zu erfassen, klicken Sie auf den Knopf „Datensatz für Archiv-Dokument bearbeiten“. |
| Dokument nur im Archiv ablegen ohne zu drucken |
Ist dieser Haken aktiv, wird der entsprechende Serien-Brief/Mail erzeugt und nur zum Kunden abgelegt ohne diesen auszudrucken. Diese Option ist nur dann aktiv, wenn Sie keine E-Mail Vorlage (*.msg, *.oft) ausgewählt haben und das Dokument im Archiv abgelegt werden soll.
Sinnvoll ist diese Funktion, wenn Sie z. B. am Ende des Jahres einen Vertragsspiegel zu allen oder nur bestimmten Kunden erzeugen wollen, ohne diesen direkt auszudrucken. So können Sie dem Kunden auf Anfrage jederzeit zu einem späteren Zeitpunkt seinen Vertragsspiegel auf dem Stand des letzten Jahres zusenden.
Bisher konnte diese Funktion nur genutzt werden, wenn Sie die Strg-Taste beim Erzeugen eines Vertragsspiegels als Serienbrief gedrückt hatten. |
| Dialog zur Auswahl von Relations-Datensätzen |
Beispiel:
Sie wollen an alle Gesellschaften der Verträge eines Kunden ein Serien-Brief/Mail zur Adressänderung versenden und bei jeder Gesellschaft einen bestimmten Ansprechpartner anschreiben.Setzen Sie diesen Haken und wählen eine Vorlage aus, in der Relations-Platzhalter für den Namen einer Unteradresse als „Weitere Person/Abteilung“ zu einer Gesellschaft enthalten sind. Wenn zu einer Gesellschaft eine oder mehrere Unteradressen als „Weitere Person/Abteilung“ vorhanden sind, öffnet sich beim Versenden des Dokumentes ein Fenster, in dem Sie anschließend den entsprechenden Empfänger auswählen können. Bisher wurde immer nur der erste Relations-Datensatz genommen.Falls diese Platzhalter noch nicht vorhanden sind, fügen Sie diese 1:1 ohne Leerzeichen und Zeilenschaltung in Ihre Dokumenten-Vorlage ein.{Gesellschaft.Weitere Personen/Abteilungen.Vorname+}{Gesellschaft.Weitere Personen/Abteilungen.Name} |
Neben den allgemeinen Optionen gibt es auch noch Optionen für den Versand von Serien-Mails im Abschnitt „E-Mail Optionen“. Diese Option ist nur aktiv wenn Sie eine E-Mail Vorlage (*.msg, *oft) ausgewählt haben.
| Archiv-Dokument an E-Mail anhängen |
Ist diese Option aktiviert, können vorhandene Dokumente aus dem Archiv des Kunden an die E-Mail angehangen werden. Um zu bestimmen, welche Dokumente an die Mail angehängt werden sollen, klicken Sie auf den Button „Filter-Kriterien für Archiv-Dokumente“.
Folgender Dialog wird angezeigt:

In diesem Dialog können Sie über das Plus-Symbol Kriterien hinzufügen und gegebenenfalls über den Papierkorb wieder löschen. Durch einen Klick auf Übernehmen werden die eingestellten Kriterien gespeichert.
Filterkriterien zu definieren kann sinnvoll sein wenn bestimmte Dokumente, wie z. B. eine Maklervollmacht und/oder eine Kündigung vom Kunden als Anhang zur Serien-E-Mail an die Gesellschaft mitgeschickt werden soll. Dazu müssen die Dokumente vorab auch entsprechend z. B. mit einem passenden Wert im Feld „Info“ und/oder Eintrag im Feld „Typ“ in der Dokumentenverwaltung abgelegt worden sein, der die definierten Filterkriterien enthält.
Wenn Sie mehrere Kriterien einstellen, wird für jedes Kriterium ein Dokument gesucht. So können gleichzeitig mehrere Dokumente aus dem Archiv angehangen werden. Die Kriterien werden hier genauso definiert wie im Abfrage-Assistenten von aB-Agenta. |
| Dokumenten-Vorlagen ausfüllen und an E-Mail anhängen |
Ist die Option aktiviert, werden an die entsprechende Serien-E-Mail ausgewählte Dokumenten-Vorlagen angehangen, nachdem die enthaltenen Platzhalter im Dokument automatisch durch aB-Agenta befüllt wurden.
Klicken Sie zur Auswahl der entsprechenden Vorlagen auf den Knopf „Vorlagen auswählen“.
Folgender Dialog erscheint:

Auch in diesem Dialog können Sie über das Plus-Symbol Vorlagen hinzufügen und über den Papierkorb wieder löschen. Bei der Erzeugung der Serien-E-Mail werden in den ausgewählten Vorlagen die Platzhalter automatisch ersetzt und das fertige Dokument wird an die E-Mail angehängt.
|
| DOC- und XLS-Anhänge in PDF konvertieren |
Ist dieser Haken aktiv, werden die anzuhängenden Dokumente in PDF’s konvertiert sofern es sich um eine Word- oder Excel-Datei handelt. Optional kann auch noch ein PDF-Kennwort zum Schutz des Dokumentes vergeben werden, damit ein nachträgliches ändern des PDF-Dokumentes durch Dritte nicht möglich ist. |
| Vorschau |
Über diesen Button können Sie sich das entsprechende Dokument, zum ausgewählten Datensatz in der Liste, vor dem Versand nochmals anschauen. |
Nachdem Sie alle Einstellungen vorgenommen haben klicken sie auf Senden/Drucken und die Dokumente werden erzeugt und versandt/gedruckt.
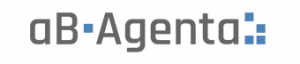
Neue Option „Manueller Import“ im GDV-/OMDS-Import Modul (Version 17.1.5828)
Im GDV-/OMDS Modul wurde im 5. Schritt „Automatischen Abgleich nachbearbeiten“, eine neue Option „Manuell importieren“ eingefügt.
Gegebenenfalls kann es beim Import von GDV-/OMDS-Daten vorkommen, dass beispielsweise Schäden ohne zugehörige Adresse oder Vertrag geliefert werden. Würden diese Daten dann so in aB-Agenta importiert, müsste noch eine nachträgliche Zuordnung zum entsprechenden Kunden oder Vertrag erfolgen, da die Schäden ansonsten ohne jegliche Zuordnung im System liegen.
Um diese Fälle zu vermeiden, wurde im Schritt 5 „Automatischen Abgleich nachbearbeiten“ ein Knopf „Manuell importieren“ eingefügt. Nachdem Sie auf den Button geklickt haben, wird der Datensatz im aB-Agenta angelegt und gleichzeitig zum Bearbeiten in einem separaten Fenster geöffnet. Jetzt können Sie eine manuelle Zuordnung zum richtigen Kunden oder Vertrag vornehmen.
Anschließend gelangen Sie wieder zurück in den GDV-Import Dialog.
Neue Fernwartungssoftware: Teamviewer löst pcvisit ab
Ab sofort verwenden wir den Teamviewer als Fernwartungssoftware, der somit den pcvisit ablöst.
Sie können den Teamviewer über den gleichen Weg starten, wie zuvor pcvisit. Um das Modul zu starten, gehen Sie im aB-Agenta in der Symbolleiste auf „Sonstiges“ und klicken dann auf „Fernwartung starten“.
Anders als beim pcivisit, müssen Sie uns nun Ihre Fernwartungs-ID mitteilen, die im Teamviewer Fenster angezeigt wird, sowie das unterhalb der Fernwartungs-ID angezeigte zufällig generierte Kennwort.
Das Office Team in Deutschland wird verstärkt!
Wir wachsen weiter!
Frau Nicole Jost unterstützt ab sofort unser artBase! Office Team in Deutschland.
Telefon: +49(0) 26 76 / 952 74-0
E-Mail: office@artbase-software.de
Wachstum erfordert Veränderung in Organisation und Strukur. Aus diesem Grund freuen wir uns, dass wir ab jetzt durch die Fachkraft von Frau Jost unterstützt werden. Frau Jost wird das Office insbesondere in der Verwaltung und der Buchhaltung unterstützen.
Wir wünschen Frau Jost einen tollen Start und viel Spaß im artBase! Team!
Neue Funktion beim Dokumenten-Import (Version 17.1.5808)
Beim Dokumenten-Import wurde ein neuer Button „Wert für alle übernehmen“ eingefügt.
Sie können einen bestimmten Wert, den Sie z. B. in die Spalte „Typ“ eingetragen haben, automatisch auch für alle anderen zu importierenden Dokumente eintragen lassen. Tragen Sie dazu einfach in der entsprechenden Spalte den Wert ein und klicken anschließend auf „Wert für alle übernehmen“.
Neue Option beim Import von Provisions-Buchungen (Version 17.1.5808)
Beim Import von Provisions-Buchungen konnte bisher bereits der Import von Buchungen auf eine bestimmte Fälligkeit eingegrenzt werden. Diese Eingrenzung geschah nach der Von-Fälligkeit der Buchung.
Mit diesem Update können Sie wählen, ob Buchungen anhand der Von-Fälligkeit oder nun anhand des Buchungsdatums ausgewählt werden sollen.
Experten-Tipp: Auswahllisten mit weiteren Einträgen ergänzen
Im heutigen Experten-Tipp zeigen wir Ihnen, wie Sie bestehende Auswahllisten ganz leicht mit Hilfe des Masken-Designers (Voll- und Demo-Version) mit neuen Einträgen ergänzen können.
Mittels dem Masken-Designer Modul, der mit begrenzten Funktionen (Demo-Version) auch von Kunden genutzt werden kann, die keine Vollversion gekauft oder gemietet haben, erläutern wir dieses am Beispiel des Typ-Feldes in der Dokumentenverwaltung. Auch andere Auswahllisten im aB-Agenta lassen Sie sich so ganz einfach anpassen.
Der Masken-Designer in der Demo-Version steht wie schon erwähnt allen Kunden zur Verfügung, bietet jedoch einen eingeschränkten Funktionsumfang gegenüber der Vollversion. Mit der Vollversion ist auch die Anlage von z. B. neuen Feldern oder neuen Masken mit bis zu 100 neuen Feldern möglich; passen Sie sich das Programm maßgeschneidert auf Ihre individuellen Bedürfnisse an!
Den Masken-Designer erhalten Sie schon ab günstigen 8,00 Euro mtl. Miete zzgl. MwSt.
Interesse oder noch Fragen? Dann rufen Sie uns einfach an.
Ihre direkten Ansprechpartner:
Herr Holger Burgard
Telefon: +49 2676 952 74-20 (Deutschland)
Telefon: +43 1 349 1012-20 (Österreich)
E-Mail: holger.burgard@artbase-software.de
Serien-Brief/Mail über Einzelbrief optimiert (Version 17.1.5801)
Der Versand von „Serien-Brief/Mail“ über „Einzelbrief“ wurde vereinfacht und durch neue Funktionen verbessert.
Wenn Sie einen Serienbrief über Einzelbrief erstellen möchten, erscheint nun ein Dialog, in dem man alle benötigten Einstellungen vornehmen kann, die bisher über mehrere Fenster verteilt abgefragt wurden.
Als erstes müssen Sie eine Dokumenten-Vorlage für den Serien-Brief/Mail auswählen indem Sie auf den Knopf rechts neben der Vorlagen-Anzeige klicken. Entweder haben Sie diese im Vorfeld schon erstellt oder durch einen Klick auf den Knopf rechts daneben wird die ausgewählte Vorlage im Vorschaumodus geöffnet und kann bei Bedarf noch angepasst werden.
Im Abschnitt „Allgemeine Optionen“ können Sie folgende Dinge festlegen:
Sinnvoll ist diese Funktion, wenn Sie z. B. am Ende des Jahres einen Vertragsspiegel zu allen oder nur bestimmten Kunden erzeugen wollen, ohne diesen direkt auszudrucken. So können Sie dem Kunden auf Anfrage jederzeit zu einem späteren Zeitpunkt seinen Vertragsspiegel auf dem Stand des letzten Jahres zusenden.
Bisher konnte diese Funktion nur genutzt werden, wenn Sie die Strg-Taste beim Erzeugen eines Vertragsspiegels als Serienbrief gedrückt hatten.
Sie wollen an alle Gesellschaften der Verträge eines Kunden ein Serien-Brief/Mail zur Adressänderung versenden und bei jeder Gesellschaft einen bestimmten Ansprechpartner anschreiben.Setzen Sie diesen Haken und wählen eine Vorlage aus, in der Relations-Platzhalter für den Namen einer Unteradresse als „Weitere Person/Abteilung“ zu einer Gesellschaft enthalten sind. Wenn zu einer Gesellschaft eine oder mehrere Unteradressen als „Weitere Person/Abteilung“ vorhanden sind, öffnet sich beim Versenden des Dokumentes ein Fenster, in dem Sie anschließend den entsprechenden Empfänger auswählen können. Bisher wurde immer nur der erste Relations-Datensatz genommen.Falls diese Platzhalter noch nicht vorhanden sind, fügen Sie diese 1:1 ohne Leerzeichen und Zeilenschaltung in Ihre Dokumenten-Vorlage ein.{Gesellschaft.Weitere Personen/Abteilungen.Vorname+}{Gesellschaft.Weitere Personen/Abteilungen.Name}
Neben den allgemeinen Optionen gibt es auch noch Optionen für den Versand von Serien-Mails im Abschnitt „E-Mail Optionen“. Diese Option ist nur aktiv wenn Sie eine E-Mail Vorlage (*.msg, *oft) ausgewählt haben.
Folgender Dialog wird angezeigt:
In diesem Dialog können Sie über das Plus-Symbol Kriterien hinzufügen und gegebenenfalls über den Papierkorb wieder löschen. Durch einen Klick auf Übernehmen werden die eingestellten Kriterien gespeichert.
Filterkriterien zu definieren kann sinnvoll sein wenn bestimmte Dokumente, wie z. B. eine Maklervollmacht und/oder eine Kündigung vom Kunden als Anhang zur Serien-E-Mail an die Gesellschaft mitgeschickt werden soll. Dazu müssen die Dokumente vorab auch entsprechend z. B. mit einem passenden Wert im Feld „Info“ und/oder Eintrag im Feld „Typ“ in der Dokumentenverwaltung abgelegt worden sein, der die definierten Filterkriterien enthält.
Wenn Sie mehrere Kriterien einstellen, wird für jedes Kriterium ein Dokument gesucht. So können gleichzeitig mehrere Dokumente aus dem Archiv angehangen werden. Die Kriterien werden hier genauso definiert wie im Abfrage-Assistenten von aB-Agenta.
Klicken Sie zur Auswahl der entsprechenden Vorlagen auf den Knopf „Vorlagen auswählen“.
Folgender Dialog erscheint:
Auch in diesem Dialog können Sie über das Plus-Symbol Vorlagen hinzufügen und über den Papierkorb wieder löschen. Bei der Erzeugung der Serien-E-Mail werden in den ausgewählten Vorlagen die Platzhalter automatisch ersetzt und das fertige Dokument wird an die E-Mail angehängt.
Nachdem Sie alle Einstellungen vorgenommen haben klicken sie auf Senden/Drucken und die Dokumente werden erzeugt und versandt/gedruckt.
Neue Option „Vertrag anzeigen“ in der Vorschau des Provisionsimports (Version 17.1.5799)
Im Dialog zur Vorschau der zu importierenden Provisionsbuchungen wurde die neue Schaltfläche „Vertrag anzeigen“ hinzugefügt.
Wenn Sie auf diesen Knopf klicken öffnet sich der zur ausgewählten Buchung zugeordnete Vertrag, so dass dieser dann bearbeitet werden kann. So lassen sich kleinere Fehler wie zum Beispiel eine fehlende Hautpfälligkeit schnell beheben und der Import kann problemlos durchgeführt werden.
Zuordnung beim Dokumenten-Import vereinfacht (Version 17.1.5799)
Im Dokumenten-Import Modul wurde die Suche nach der Vertrags- und Schadennummer bei der Import-Zuordnung vereinfacht.
Wenn Sie Dokumente aus einem Ordner importieren wollen, ist es eventuell so, dass der Dateiname bereits die Informationen wie Kunde und Vertragsnummer beinhaltet. Damit man bei der Auswahl des entsprechenden Vertrages nicht erst das Suchfenster öffnen muss um den passenden Vertrag zu finden und zu zuordnen, haben wir das Eingabefeld für die Vertragsnummer umgestaltet.
Sie können jetzt die entsprechende Vertragsnummer direkt in das Feld eingeben und bei korrekter Eingabe wird z. B. der Vertrag gefunden und eingetragen.
Neue Einstellung für das Dokumenten-Archiv (Version 17.1.5799)
Neue Arbeitsplatz-Einstellung: „Dokumente ins Archiv nach Feld“.
Standardmässig werden die Dokumente nach dem Feld „Letzte Änderung am“, im Abschnitt „System-Imformationen“ in die Relation „Dokumente (Archiv)“ geschoben. Ab sofort können Sie selbst bestimmen, nach welchem Feld ein Dokument in diese Relation rutscht. Dazu kann jedes beliebige Datums-Feld der Dokumenten-Maske ausgewählt werden.