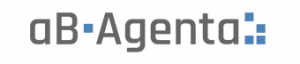Im heutigen Experten-Tipp zeigen wir Ihnen, wie Sie bestehende Auswahllisten ganz leicht mit Hilfe des Masken-Designers (Voll- und Demo-Version) mit neuen Einträgen ergänzen können.
Mittels dem Masken-Designer Modul, der mit begrenzten Funktionen (Demo-Version) auch von Kunden genutzt werden kann, die keine Vollversion gekauft oder gemietet haben, erläutern wir dieses am Beispiel des Typ-Feldes in der Dokumentenverwaltung. Auch andere Auswahllisten im aB-Agenta lassen Sie sich so ganz einfach anpassen.
Der Masken-Designer in der Demo-Version steht wie schon erwähnt allen Kunden zur Verfügung, bietet jedoch einen eingeschränkten Funktionsumfang gegenüber der Vollversion. Mit der Vollversion ist auch die Anlage von z. B. neuen Feldern oder neuen Masken mit bis zu 100 neuen Feldern möglich; passen Sie sich das Programm maßgeschneidert auf Ihre individuellen Bedürfnisse an!
Den Masken-Designer erhalten Sie schon ab günstigen 8,00 Euro mtl. Miete zzgl. MwSt.
Interesse oder noch Fragen? Dann rufen Sie uns einfach an.
Ihre direkten Ansprechpartner:
Herr Holger Burgard
Telefon: +49 2676 952 74-20 (Deutschland)
Telefon: +43 1 349 1012-20 (Österreich)
E-Mail: holger.burgard@artbase-software.de