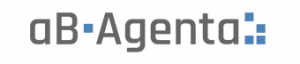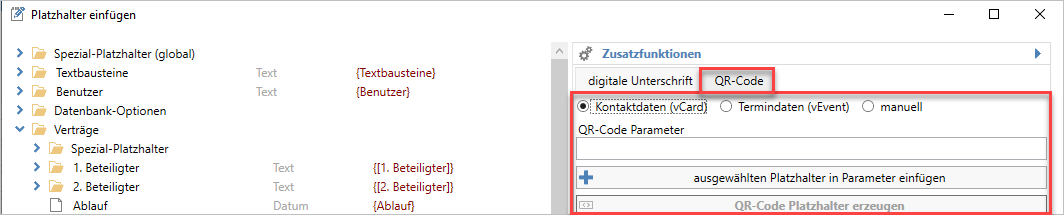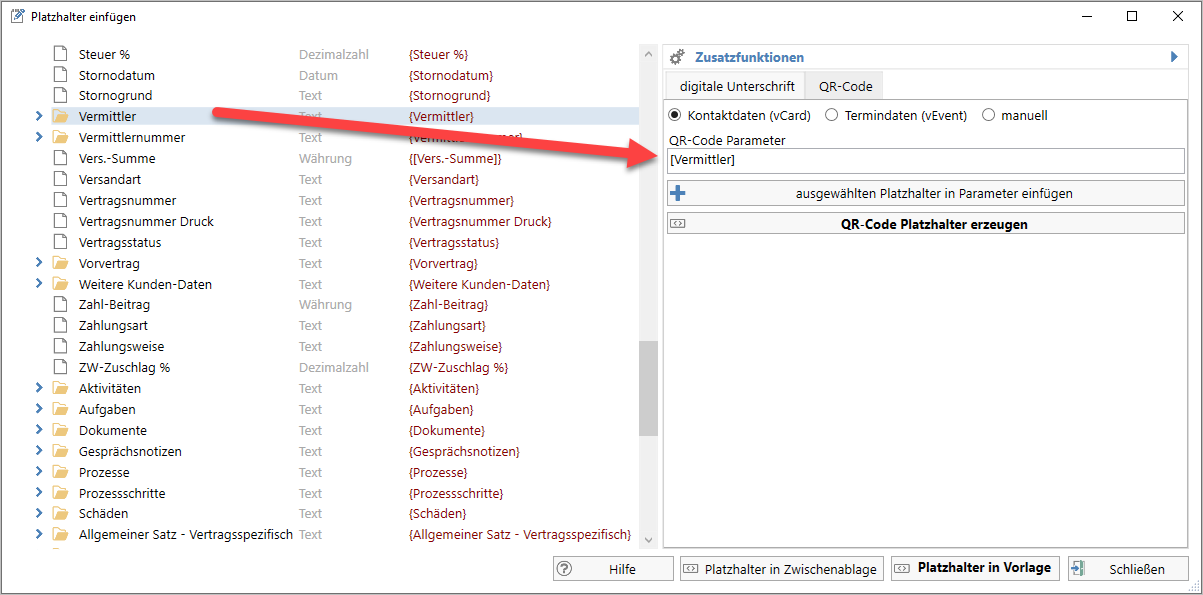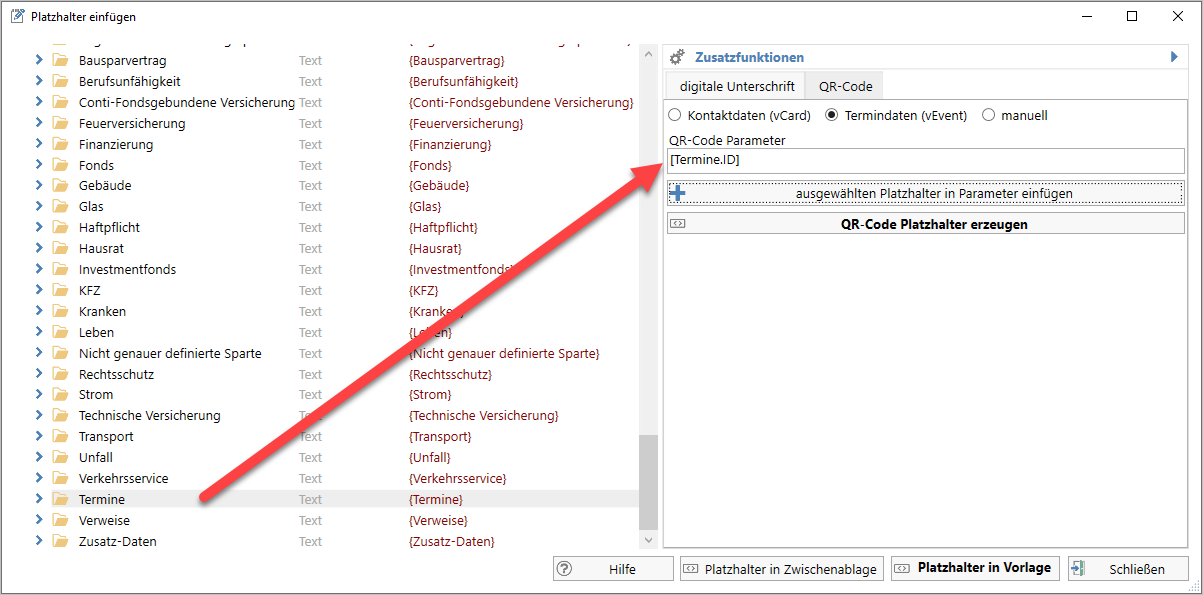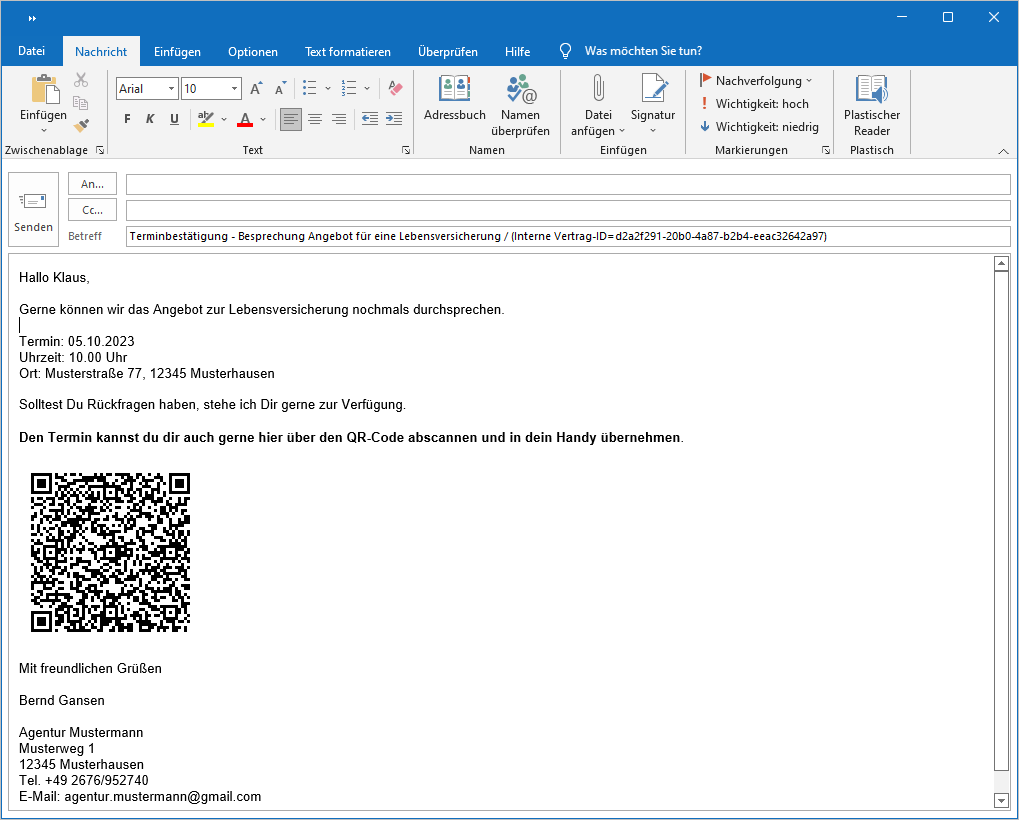QR-Code als vCard, vEvent oder aus einzelnen Feldern mittels Platzhalter erzeugen (Version 19.2.8689)
Vielleicht möchten Sie wichtige Informationen in einem handlichen QR-Code speichern und ihn Ihren Kunden zur Verfügung zu stellen?
Generieren Sie einen QR-Code direkt aus den Kunden-, Vertrag- oder Terminmasken, mittels Platzhalter die in Word, Excel, Outlook oder PDF-Vorlagen integriert werden.
Mit Hilfe der QR-Code Platzhalter werden QR-Codes erzeugt, die Daten wie Kundeninformationen oder Termindetails enthalten. Einmal generiert, können Sie den QR-Code nahtlos in Ihre E-Mails oder Anschreiben einbinden und an Ihre Kunden senden. Mit nur einem Scan kann Ihr Kunde alle wichtigen Informationen direkt auf sein Smartphone erhalten.
Für Sie als Versicherungsmakler bedeutet das eine einfache Möglichkeit, Ihren Kundenservice zu verbessern und Ihrem Kunden einen Mehrwert zu bieten. Kein umständliches Eintippen von Daten in das Smartphone.
Erfahren Sie hier mehr über unsere QR-Code-Funktion und entdecken Sie, wie dies Ihren Arbeitsablauf als Versicherungsmakler verbessern kann.
In einen QR-Code kann prinzipiell jedes Feld von aB-Agenta eingebunden werden. Entweder erzeugt man den Aufruf des QR-Codes manuell mit einzelnen Feld-Platzhaltern z. B. über die Platzhalter einfügen Routine oder mittels fester Parameter.
QR-Code als vCard, vEvent oder aus einzelnen Feldern mittels Platzhalter erzeugen
Adressdaten (vCard) über Platzhalter-Assistent einfügen
Einen QR-Code mit festen Adressdaten können Sie als Platzhalter z. B. in Word- oder E-Mail Vorlagen direkt über den Platzhalter Assistenten von aB-Agenta einfügen.
Wichtiger Hinweis:
Hier muss ein Objekt und kein Feld ausgewählt werden.
Gehen Sie dazu wie folgt vor:
- Öffnen Sie einen Vertrag und klicken anschließend auf „Dokument“ und dann auf „Vorlage bearbeiten“
- Anschließend wählen Sie eine Vorlage aus, in die der QR-Code platziert werden soll
- Die Vorlage und der Platzhalter einfügen Assistent öffnen sich
- Bestätigen Sie die Abfrage ob die Signatur in der Vorlage gelöscht werden soll
- Stellen Sie nun den Cursor an die Position in der Vorlage an dem der QR-Code erscheinen soll
- Wechseln Sie zurück in das „Platzhalter einfügen“ Fenster und klicken im rechten Fenster auf den Reiter „QR-Code“
- Markieren Sie die Option „Kontaktdaten (vCard)“
- Im linken Fenster suchen Sie das Objekt einer Adresse, wie hier im Beispiel „Vermittler“
- Klicken Sie auf „ausgewählten Platzhalter in Parameter einfügen“
- Um den Platzhalter in das Dokument einzufügen, klicken Sie auf „QR-Code Platzhalter erzeugen“
- Der QR-Code Platzhalter wurde in das Dokument eingefügt
- Speichern Sie die Vorlage unter einem neuen Namen ab
- Wenn Sie die Vorlage öffnen, erscheint an der Stelle ein QR-Code
Auf die gleiche Weise können Sie diverse Adressdaten, wie z. B. auch von der Gesellschaft als QR-Code generieren lassen.
Über den Platzhalter vCard werden folgende Feldinhalte als QR-Code generiert (sofern diese befüllt sind):
- Vorname
- Name
- Straße
- PLZ
- Ort
- Telefon
- Telefon Firma
- Mobiltelefon
- Mobiltelefon Firma (Firma nur, wenn Mobiltelefon leer)
- E-Mail Firma (Firma nur, wenn E-Mail leer)
- Internet
- Internet Firma (Firma nur, wenn Internet leer)
- Geburtsdatum
Termindaten (vEvent) über Platzhalter-Assistent einfügen
Genau wie zuvor bei der vCard beschrieben, können Sie auch einen QR-Code mit Termin-Daten z. B. zum Vertrag generieren.
- Wiederholen Sie die zuvor beschriebenen Schritte
- Im rechten Fenster markieren Sie dann die Option „Termindaten (vEvent)“
- Im linken Fenster suchen Sie dann die Relation „Termine“
- Die weitere Vorgehensweise ist dann wie zuvor beschrieben
Wichtiger Hinweis:
Sind mehrere Termine vorhanden, können Sie den passenden über ein Auswahlfenster auswählen. Möchten Sie, dass z. B. immer der erste Termin als QR-Code generiert wird, können Sie dieses noch steuern, indem Sie nachträglich den Platzhalter vor der QR-Code Erzeugung wie folgt ändern:
{QR_Code(vevent([Termine.ID](1)))}
Folgende Feldinhalte werden als QR-Code generiert:
- Info
- Besprechungsort
- Von Datum
- Bis Datum
- Ganztägig? ( Ja, falls Termin ohne Uhrzeit)
Individueller QR-Code mit einzelnen Feldern
Ein QR-Code kann auch mit einem oder mehreren individuellen Feldern erzeugt werden.
Gehen Sie dazu wie folgt vor:
- Wiederholen Sie die zuvor beschriebenen Schritte
- Im rechten Fenster markieren Sie dann die Option „manuell“
- Im linken Fenster suchen Sie sich dann die einzelnen Felder die Sie in den QR-Code einfügen möchten
- Die weitere Vorgehensweise ist dann wie zuvor beschrieben